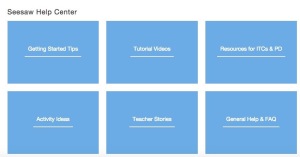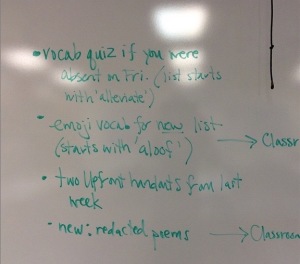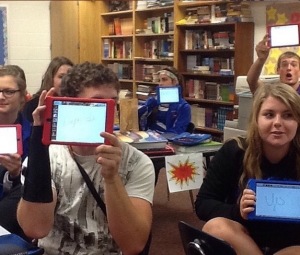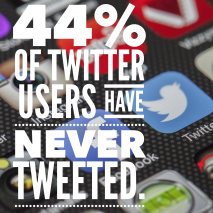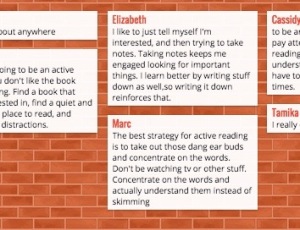During the #JulyiPadChallenge, Tuesdays are devoted to digital tools that help teachers flip or blend course content. That means most of the tools featured on Tuesdays will let teachers record videos that students can watch from home or outside of class. Read more about the challenge here.
“Mark” my word: once you teach in a 1:1 environment, your need for those yucky dry erase boards and markers will seriously diminish!

(In fact, it’s so rare that I write on my big whiteboards rather than project from my iPad that I had to take a picture once this year because it was such an anomaly! You can see the cord from the screen in the corner of the image; I had pulled up the screen for this rare writing-on-the-actual-board day!)
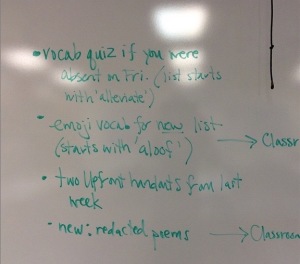
(No offense to anyone who still enjoys writing on a whiteboard…which I’ve never really liked, because you have to turn your back to your students and because I have really bad handwriting!)
Here are some of our teachers’ and students’ favorite whiteboard apps and some brief info about how they are used in class.
These are all great free tools that will let you record video while writing or drawing on a whiteboard, and then when you can share or save the recordings when they are complete.
I’ve noticed that teachers tend to favor one and nobody in my district really uses ALL of these in their classes, but it’s nice to take a day like today and experiment with all of them to find the right one for your class, task, or activity. I’m certain there are many more that I’m forgetting to list here, too.
I personally use Educreations the most (which is why I featured its icon on the July iPad Challenge calendar in today’s square), but we have math teachers who are devoted pretty exclusively to either ShowMe or Doceri. Similarly, some of our elementary school teachers (especially in early grades) really favor ScreenChomp.
If you are looking for a “dead-simple” (their term!) whiteboard app, this is the one. I think I grabbed it once when it went free, but I really like it and would recommend it if you want something that’s extremely simple for you and your students. This one actually will just save images to your camera roll (which you could obviously smash into some other app), but it does not record video.
I would use an app like this in lieu of a student’s individual small dry erase board, like the ones I used to buy in the Target $1 spot and use for classroom activities like Showdown (a cooperative learning activity we like.) Here’s a picture of my students using their iPads as if they were small dry erase boards for this activity.
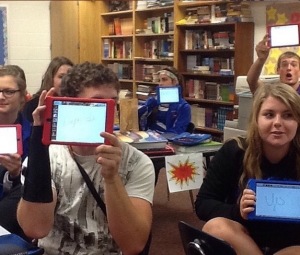
I’m a really late adopter to this awesome, oft-cited, and well-reviewed app and am committed to doing more with it this year! Many other ed tech bloggers and writers have attested to its benefits, so I’ll let you Google around to read more about this as we work together to integrate this one into our lessons!
These might technically be more “drawing” apps than what I would think a teacher would need to use for flipping a lesson, but hey, I have seen both used by teachers in some pretty cool ways (and to generate some super student creations). So today might be the day to play around with these, too!
Okay, this one I’m really excited about. It’s new to me as of this summer, and I posted a link to this article (linked above) once before on this blog. I tested it out with grownups in a workshop last month, and it’s really slick. I can’t wait to use this one in class (though I think this is one kids and teachers could use together, outside of class/from home, to work on tricky problems.)
And though I think of math problems when I think of collaborative whiteboarding, I think the sky is probably the limit here. (As a former/reformed h.s. debate coach, I also like the idea of maybe having students collaboratively flowchart a practice debate round using this free digital tool!)
Bonus: since this one is web-based, I think you could consider it “device neutral” and use it on Chromebooks or laptops, too. (I obviously focus on iPad apps for this particular PD challenge, but it’s worth pointing this out for my readers who might have different devices in their 1:1 schools.)
This is probably my most-used and most-recommended app; it comes up in all of my workshops (regardless of the topic), and we really do use it with students K-12 in my district. It’s really the best tool (in my opinion) for PDF-annotating or what I like to refer to as “doing a worksheet on an iPad.”
(And yes, I get it that “worksheet” is kind of a dirty word at this point and we usually are doing something way cooler, creation-wise, on our iPads, but you know what I mean. Sometimes you just need kids to complete a graphic organizer or fill in the blanks on something, and this is the right tool for that.)
While I usually think of this as an annotating app, remember it really does record audio and is a great tool for giving feedback to students or even for recording a small-group discussion in the classroom. And besides Smart Whiteboard (mentioned a few bullet points above), this is also my go-to when I need to type or write something in class really quickly to project instantly on the screen.
Finally, since we’re going to be using Seesaw K-12 next year, I’m definitely recommending that teachers consider using the “Draw” screen in that app as one of their main whiteboard tools (especially for our littlest learners.)
Once they have acclimated to using Seesaw, the whiteboarding (which includes both type and draw, plus audio) options available from the Draw screen might eliminate the need for an app like ScreenChomp, for example. And not that I usually get too hung up on the concept of kids having too many apps, but there is probably something to be said for a little streamlining and not cluttering up a kid’s device with multiple apps that do the same thing.
Obviously the bonus with Seesaw is that it is the student’s digital portfolio, so whatever a student whiteboards in the app would be saved somewhere permanent (and you wouldn’t have to worry so much about getting kids to save to camera roll.)
Let me know what other apps you use in place of dry erase boards and markers. There are some really awesome free tools on this list, and I can’t wait to hear more of your ideas!
ETA: Some great tools mentioned in this article, too.